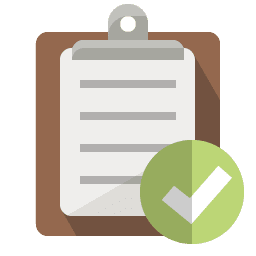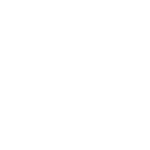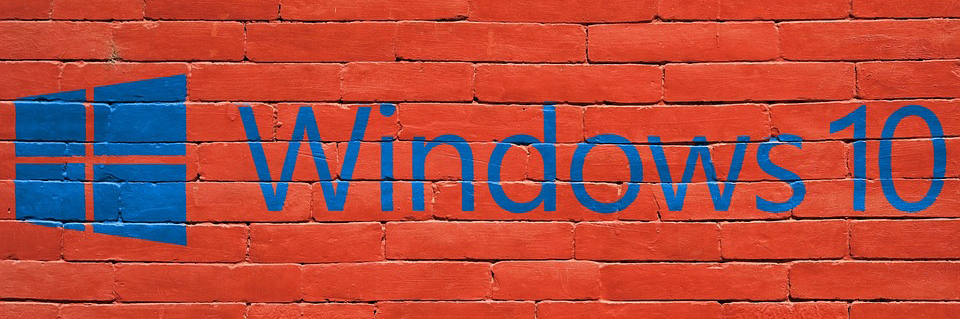 Windows 10, released in the summer of 2015, represents a huge leap forward in computing power. Microsoft introduced some significant improvements in it such as multiple desktops, improved security, and faster performance.
Windows 10, released in the summer of 2015, represents a huge leap forward in computing power. Microsoft introduced some significant improvements in it such as multiple desktops, improved security, and faster performance.
Have you recently upgraded? Been thinking about it? Many of our clients that come to Magnify247.com after searching for “computer repair Noblesville” ask us about Windows 10 and how to get the most out of it.
While some of the new features, like the Microsoft Edge browser, are easy to spot, there are a few little-known tips and tricks that can really improve your day and make your work more productive and your life easier.
Windows 10 is four times more popular than the Mac
One reason that Microsoft put a lot of powerful features into Windows 10 was to compete with the features that have been available in Apple’s iMacs for years. You’ll find connectivity vastly improved, along with better automatic updates.
Magnify247.com not only does computer repair for both Windows and Mac systems, we also provide tutoring to give people the tools to become a “super user” for their tech. Our clients always love hearing our tech guru secrets for mastering their operating system, so we wanted to share a few in this blog.
Read on for our top 9 secret tips and tricks for Windows 10!
Top 9 Tips to Master Windows 10
You’d be surprised how many times someone comes to us looking for the best computer repair Noblesville has to offer and when we look at their system, it’s not really broken. They just didn’t know how to work a particular feature.
Features can be a double-edged sword sometimes. They’re added to operating systems to give you more usability and benefits, but they can also get in the way if you’re not sure how to use them.
When people come to us for computer repair or service, we make sure they know just how to use their system so those features become a useful benefit for them, rather than a confusing obstacle.
1. Stay Organized with Task View
By creating virtual desktops in task view, you can organize unique desktops and switch back and forth effortlessly. For example, you can have your spreadsheet document in one desktop view, and your browser window for research in another, no more having to move one window out of the way of another. To access, click on the Task View icon on the taskbar and click “+ New Desktop.”
2. Customize Your Start Menu
Do you hate having to scroll through your list of programs to get to the ones you use the most? With Windows 10, you can customize your start menu by dragging and dropping and pinning your most used programs and apps to the top for quick and easy access.
3. Use Cortana as Your Personal Assistant
Ever since the introduction of Siri by Apple, voice activated apps like Cortana and Alexa have become commonplace on smartphones. Now you can have your own virtual assistant on your desktop or laptop too with the Cortana integration of Windows 10. Note: You need to have a microphone attached to your computer for it to work.
4. Get a Handle on Notifications
Are those notification popups driving you crazy and interrupting your work? You can easily set when you get notified about something or not. To get a handle on notifications, go to: Start > Settings > System > Notifications and actions and you can choose which notifications to turn off.
5. Pick Performance or Battery Life
Are you running low on battery power? Windows 10 gives you the option to toggle between “Best performance” and “Best battery life” to strike your perfect balance between the two. Click the battery icon in the taskbar to show the performance/power slider.
6. Gamer-Friendly Features
For those of you that enjoy gaming or have kids that do, Windows 10 is going to make your life easier if you play Xbox One. The operating system allows you to wirelessly stream and play games using a Windows 10 PC in another room or even in the backyard on a laptop.
7. Try Out New Keyboard Shortcuts
Windows 10 has all the keyboard shortcuts you may already use from earlier versions, plus there are a few new ones. You can snap a window to the left or right side of the screen with Windows key + (Left or Right). You can also view all those handy virtual desktops with Windows key + Tab. Find all the new ones here at Cnet.
8. Turn On File Extensions
Do you get frustrated trying to figure out which file is your MS Word .docx and which is the .pdf? You can show those file extensions in File Explorer and never have to guess the file type again. Go to your Control Panel > File Explorer Options, in the View tab look for “Hide extensions for known file types” and uncheck the box, then hit “OK” or “Apply”.
9. Replace Bing with Google in Microsoft Edge
Microsoft’s Edge Browser comes as the default in Windows 10 and uses Bing as the default search. You can change it to Google instead if you prefer. Just open Edge and select the ellipsis on the righthand side. Go to Settings > Advanced Settings, under “Search in the address bar” change the default option to “Add New” and choose Google from a list.
Would You Like a Windows 10 Prep Session?
How great would it be to get all those secret tips (and more) set up in an afternoon! Magnify247.com can save you tons of time by helping you customize your Windows 10 and add in the shortcuts that will make your life easier. Contact us today to schedule a consultation.