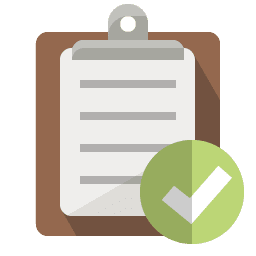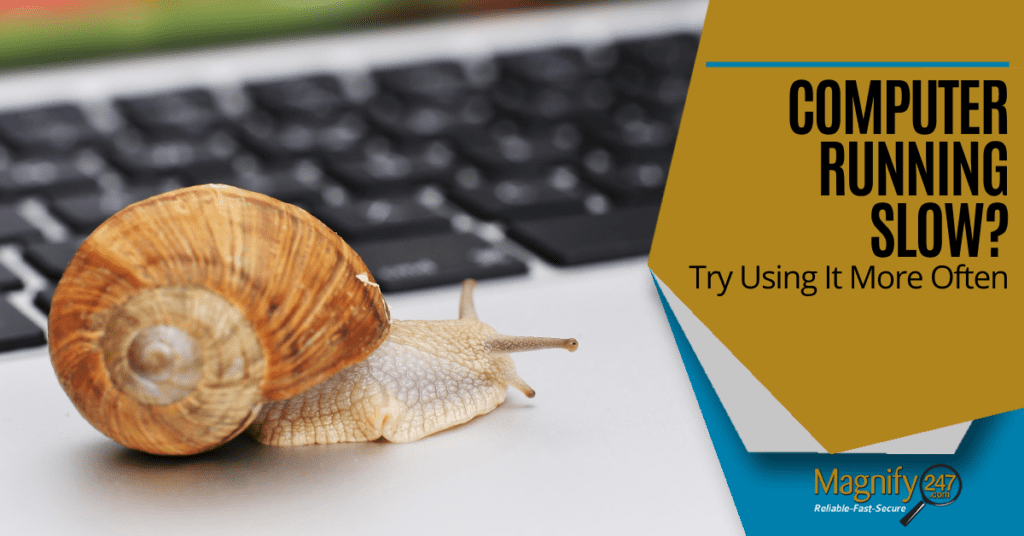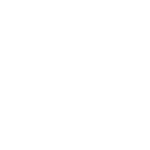If you have a device that you don’t use daily, you might be surprised to see it running slow when you’ve booted it up after several days. You might even think that your computer needs servicing or should be replaced because it keeps locking up on you.
watch short video > https://youtu.be/b9ZogLCV4xQ
But the fix could be much simpler than that and not require any expensive service at all. Just turn it on more often!
Now, why would a computer get sluggish after not being used? You may think that sounds counterintuitive and that if it’s not used all the time, it would actually last longer and not slow down as fast. After all, there aren’t a lot of files building up on the hard drive.
In this case, the culprits are updates that are backed up and waiting to install as soon as you click the “ON” button.
When you haven’t used a computer in a while, multiple updates can stack up, and as a result, your memory and resources end up being taken up by multiple processes at the same time. This will cause your screen to freeze up and you might be sitting and looking at a spinning wheel, even in the least resource-intensive program.
Here’s a rundown of some of the update types that could be causing a memory traffic jam on your PC once you boot it up after it has been dormant for a while.
Windows or macOS Updates
Windows and Mac operating system updates come regularly. Some are short and sweet, while others can take a while to download and install. Your operating system updates are important to keep up with because they will often include security patches for found vulnerabilities.
The second Tuesday of each month is actually called Microsoft Patch Tuesday, and Windows updates that come on this day are security-focused. However, you can also see critical patches coming at any time.
Operating system updates will typically default to being automatic unless you’ve changed your settings. That’s a good thing to ensure your system isn’t left vulnerable, but it can cause you to have to wait on several updates if your PC has been shut down for a while.
Software/Application Updates
The various software you use on your computer will also be vying for system resources to download and install their updates. Some updates are known to be “resource hogs” like those for many of the Adobe applications.
Software updates also tend to be automated, so they’ll start installing as soon as your system is turned on, contributing to the slowdown.
Firmware & Drivers
Firmware and driver updates don’t come quite as often as software and OS updates do, but if your PC has been off for a while, you likely have some backed up and waiting to install.
These types of updates are for hardware controllers that run different parts of your computer, such as a graphics card or sound card. You may also have a printer driver update to install from time to time from your printer manufacturer.
How to Alleviate Slowdowns Due to Backed Up Updates
Turn On Your Computer at Least Once a Week for Automatic Updates
You can avoid having a major computer slow down when you do want to use your computer by turning it on at least once per week.
Allow all automated updates to complete. Note, you might be required to reboot to finish installation on these.
While Your PC is On, Search for Non-Automated Updates
Not all updates will trigger automatically, you may need to go looking for some of them. It’s best to do this while your computer is still on after installing the automated updates so you can get everything taken care of at the same time.
You don’t want to leave any updates unapplied, or you risk getting a malware infection. Approximately 92% of all vulnerabilities that are tied to successful ransomware attacks have already been patched, but the victims hadn’t installed those patches.
For Windows, you can search “updates” in your settings to see if there are any waiting. Look in installed software for updates in the application menu.
When it comes to firmware and driver updates, you’ll often need to look in the manufacturer’s PC health application. This can be called various things, depending upon the PC maker, for example, HP calls theirs “HP Support Assistant.”
Add Speed Upgrades
If you still have problems with speed and are getting frustrated when you try to use your computer, you can try two speed upgrades.
- Solid-State Drive: SSDs are much faster than hard drives and are known to improve read/write and boot speeds.
- Memory: Increasing your machine’s memory can make it seem like an entirely new computer.
Get Help With Automated Updates & Speed Fixes
Magnify247 can help your Hamilton County home or business simplify your PC updates by automating the entire process. We can also suggest speed fixes that will make your digital life easier.
Contact us today to learn more!